
OBS 스튜디오의 기본 설정 방법입니다.
일반

일반 설정탭에는 화면 캡처에서 OBS를 숨기는 옵션이나 언어, 테마를 고르거나 소스 편집 시에 스냅핑, 프로그램을 시작할 때 자동으로 녹화하는 기능들을 선택할 수 있습니다.
방송

방송 서비스(예: 트위치, 유튜브, 믹서등)를 고르고 스트림 키를 입력합니다. 서비스를 선택하면 스트림 키를 받을 수 있는 링크가 표시됩니다.
링크를 클릭해서 안내에 나오는데로 본인 계정의 스트림 키를 받아 입력 해 주면 됩니다.
참고: 트위치의 경우 스트림 키에 “?bandwidthtest=true”를 붙혀서 테스트 방송을 해 볼수 있습니다. 실제 방송은 되지 않으며 방송 출력(인코딩) 설정과 업로드 속도등에 문제가 없는지 확인할 때 사용할 수 있습니다. 링크 참고 : https://inspector.twitch.tv/
출력
출력 설정탭에서는 방송 송출과 녹화를 위한 인코딩 방식과 오디오 비트레이트등을 설정합니다. 출력 방식은 가능하면 “고급”으로 바꾸고 자세하게 설정하는 것이 좋습니다.


위 방송과 녹화 설정은 NVIDIA 그래픽 카드의 NVENC 하드웨어 인코더를 사용할 때의 예제입니다. CPU 인코더인 x264, 인텔 퀵 싱크(Quick Sync) 사용시의 예제와 해상도에 따른 비트레이트 설정은 다음 링크를 참고하세요.

오디오 비트레이트는 방송 출력인 경우에는 기본값인 160으로 하고 녹화용 고품질이 필요하다면 최대 320까지 설정할 수 있습니다.
참고: 트위치의 경우 오디오 비트레이트 제한이 320kbps로 변경되었습니다(관련글 참고).
오디오

방송/녹화에 들어갈 소리는 오디오 설정에서 선택합니다. 그외 마이크, 데스크 탑 오디오 음소거 단축키, 누르며 말하기(링크 참고)를 설정할 수 있습니다.

오디오 입출력은 위 화면과 같이 소스로도 추가할 수 있는데 OBS 설정에서 추가하는 것과 차이점은 해당 장면에 추가된 오디오 소스만 사용된다는 점입니다. 예를 들어 장면1에 데스크탑 소리를 오디오 입력 소스로 추가하고 장면2로 바꾸면 그 장면에서는 더 이상 소리가 들리지 않게 됩니다.
관련글:
- OBS 오디오 레벨 기초
- OBS Studio : CoreAudio AAC 오디오 인코더
- OBS 스튜디오 – 마이크 세팅 (노이즈 필터, 노이즈 게이트, 컴프레서, 게인, 덕킹)
- RTX (GTX) 보이스 vs RNNoise – OBS 노이즈 캔슬링 / 잡음 제거
- OBS 스튜디오 누르며 말하기 설정
비디오
비디오 설정탭에서는 기본 해상도, 출력 해상도, 축소 필터, 프레임 수를 지정합니다.

기본 해상도는 보통 자신이 사용하고 있는 화면의 해상도 또는 게임 방송의 경우에는 게임의 해상도를 선택합니다.
출력 해상도는 방송이나 녹화될 해상도를 선택합니다.
축소 필터는 기본 해상도와 출력 해상도가 다를 경우 사용되는데 Lanczos가 대체적으로 가장 화질이 좋지만 그만큼 시스템에 부하도 많습니다. 자신의 환경에 맞게 Lanczos > Bicubic > Bilinear 차례대로 바꿔가면서 설정하면 됩니다.
공통 FPS 값에는 방송/녹화될 프레임 수를 선택합니다. 움직임이 많은 게임일 경우에는 60으로 정적인 화면이 많은 경우에는 30 프레임으로 설정합니다.
여기에서 설정하는 출력 해상도와 프레임 수에 따라 방송이나 녹화시 인코딩 부하가 결정되므로 차후에 본인의 환경에 맞게 조절해 줄 필요가 있습니다.
관련글 : OBS Studio 권장 방송 출력 (인코딩) 세팅
단축키

방송/녹화 시작과 중단, 장면 전환, 소스 선택등 여러가지 OBS 기능의 단축키를 설정하는 화면입니다.
고급

- 프로세스 우선 순위 : 일반적으로 기본값인 “보통”이나 “높음” 정도로 설정합니다.
- 렌더러 : Direct3D 11
- 색상 형식 : 특별한 이유가 없다면 NV12를 사용하며 무손실 녹화의 경우 sRGB를 사용합니다.
- 색공간과 색상 범위 : 방송용 설정이라면 각각 “Rec. 709″와 “제한됨(부분)”으로 하는것이 호환성이 좋습니다. sRGB 녹화의 경우에는 색상 범위를 “전체”로 해야합니다.
- 네트워크 설정중 “네트워크 혼잡 상태를…”은 OBS 버전 24부터 들어간 옵션으로 네트워크 정체가 발생할 때 유동적으로 비트레이트를 낮춰서 프레임 드롭이 생기지 않도록(시청자 입장에서는 랙이 걸리지 않도록) 해주는 기능을 합니다(참고로 이 기능은 아직 베타이며 네트워크 정체가 심할 경우 시청 딜레이가 늘어날 수 있다는 경고가 있습니다).
- 브라우저 소스에 하드웨어 가속 활성화 : 이름 그대로 브라우저 소스에 하드웨어 가속을 사용합니다. 하지만 브라우저 소스가 매우 많을 경우 시스템에 과부하가 생길 수 있어서 인코딩 부하가 생길 경우에 꺼보는 것도 한 방법입니다.
ejim에서 더 알아보기
구독을 신청하면 최신 게시물을 이메일로 받아볼 수 있습니다.


좋은 글 잘 봤습니다.
지나다 궁금증이 있어 글 남깁니다.
출력방식을 ‘단순’->’고급’ 으로 변경하려고 하는데 선택이 안되서 바꿀 수가 없습니다. 혹시 방법 아시나요?
obs가 출력하고 있을때는 모드 변경이 안됩니다. 녹화,방송,가상카메라,ndi 모두 중지되어 있는지 확인하세요.
전부 중지 되어 있는데도 전환이 안되면 어떻게 해야 하나요??
혹시 가상 카메라, NDI 또는 리플레이 버퍼 사용하고 있나요? 그중에 하나라도 출력하고 있으면 전환이 안됩니다. 그래도 안된다면 메뉴에서 도움말 – 기록파일 – 마지막 기록파일 올리기 하고 주소를 알려주시면 로그를 보고 확인 해 보겠습니다.
https://obsproject.com/logs/gMlbViG-i28Bao-0
파일 보내드립니다 ㅜㅜ 확인부탁드려요,,
NDI가 출력되고 있네요. 메뉴 도구 – NDI Output settings에서 Main Output을 해제해야 합니다.
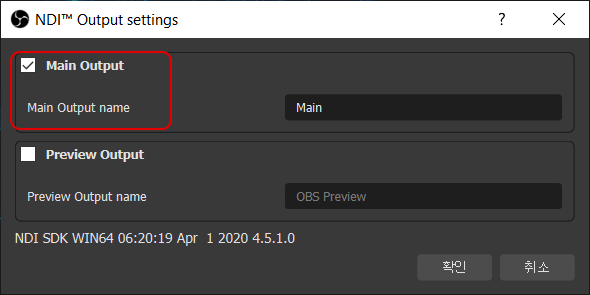
와 진짜 너무 감사드립니다 ㅜㅜㅜ
OBS 캠 화면이 왼쪽과 오른쪽에 2개가 뜨는데 1개만 뜨게하는방법 없나요
OBS 화면이 두개 뜬다는 말씀인가요? 편집 방식(studio mode)를 꺼주면 됩니다.
저희가 OBS를 Iriun webcam이랑 연결해서 연극을 라이브로 올릴려고 해요..그런데 무대에서 기타를 치면서 노래부르거나 음악이 스피커를 통해 무대로 나오는데..음질이 중간중간 계속 변질이 되어버려요.. 어떻게 해야하나요?ㅠㅠ
방송되는 음질이 이상하다는 말씀인가요? 녹화본 같은것이 있으면 확인 해 봐야 확실하게 문제가 어떤지 알수 있고 obs는 메뉴에서 도움말 – 기록파일 – 마지막 기록파일 올리기 하고 주소를 알려주시면 로그를 보고 확인 해 보겠습니다.
핸드폰으로 연결하는 웹캠은 음질이 어쩔수 없이 열악할 수 밖에 없습니다. 마이크를 따로 사용하시는 것이 좋을 것 같네요. 그리고 방금 실행했던 obs 로그말고 문제가 있었던 방송시의 로그를 확인 해 봐야합니다.
마이크를 따로 사용하고 있는중에도 문제가 발생합니다..
음질이 늘어지듯이 나오는 경우가 발생합니다…
Obs 오디오 비트레이트가 44khz로 되어 있는데 마이크 장치도 44로 되어 있는지 확인 해 보세요. 그리고 오디오 장치들의 비트레이트를 모두 동일하게 맞춰야 문제가 없습니다.
캡처하고 재생하는데 느린화면으로
재생되는데 뭐가 잘못된가요?
파일 보내드리고 싶은게 있어서 그런데 혹시 이메일좀 보내주실 수 있으신가요?
여기 contact 폼으로 보내시면 됩니다.
안녕하세요. 저도 출력에서 단순->고급 변경이 안되는데 혹시 봐주실 수 있나요? 뭔가 진행되는 건 없는데 왜 안되는지 이유를 모르겠네요ㅠㅠ
https://obsproject.com/logs/zkQqKPkbf1CPEL73
감사합니다.
가상 카메라가 켜져 있습니다.
하모니카 연주 영상을 담기위해 엘캠,인터페이스 샀는데 OBS운영방법을 몰라 고민고민하다가 OBS가이드를 만나보니~문득 이선희의”인연”이란 노랫말이 떠오르고 넘~감사한 마음입니다~자세한 설명과 이미지~힘들게 올려주신 운영진께 진심으로 감사의 인사를 드립니다~~감사합니다